Configuring Check Point SSL Network Extender on Ubuntu 14.04/10
Configuring Check Point SSL network extender on windows will not be a problem, but configuring on linux may really a big problem if you couldn't install necessary dependencies and plugins. I, here describe how it was properly install on Ubuntu 14.04/10 and Linux Mint 17.2. I expect other Linux distributions will support this method.
Follow the bellow steps.
1. You need to update the Ubuntu system first. use software updater or type the bellow command on terminal.
2. install JDK and icedTea plugin. you need to install jdk 6, because check point extender will not support for java version 7 and will give an error as "java unavailable".
3. Install necessary libraries.
4. restart the Ubuntu so that the changes to be taken effect.
5. open the terminal and type the followings.
6. Firefox will start with page similar to this.
7. click on the "settings". (Not the top right settings tab, click on the bellow one.)
you will go to the Native Application Settings page.
8. find the link at the bottom left, and download the installation for Linux. ("snx_install.sh" will download)
9. Open the terminal and type the following.
(Installation successful message will appear)
10. Now you have successfully configured the everything, and go to the firefox again and click on connect button. few pop up window will appear(you should allow the pop ups in your browser) and press "yes" for them.
Follow the bellow steps.
1. You need to update the Ubuntu system first. use software updater or type the bellow command on terminal.
sudo apt-get update
sudo apt-get upgrade
sudo apt-get dist-upgrade
sudo apt-get autoclean
2. install JDK and icedTea plugin. you need to install jdk 6, because check point extender will not support for java version 7 and will give an error as "java unavailable".
sudo apt-get install openjdk-6-jre openjdk-6-jdk icedtea-plugin
3. Install necessary libraries.
sudo apt-get install libpam0g:i386 libx11-6:i386 libstdc++5:i386
4. restart the Ubuntu so that the changes to be taken effect.
5. open the terminal and type the followings.
sudo firefox <your-vpn-url>
6. Firefox will start with page similar to this.
7. click on the "settings". (Not the top right settings tab, click on the bellow one.)
you will go to the Native Application Settings page.
8. find the link at the bottom left, and download the installation for Linux. ("snx_install.sh" will download)
9. Open the terminal and type the following.
cd ~/Downloads
sudo sh snx_install.sh
(Installation successful message will appear)
10. Now you have successfully configured the everything, and go to the firefox again and click on connect button. few pop up window will appear(you should allow the pop ups in your browser) and press "yes" for them.
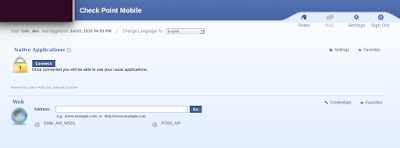

Comments
Post a Comment